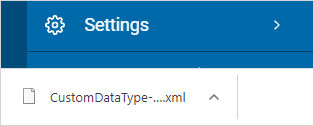User Guide
Global Data Types
Overview
The Global Data Types screen is where you manage your Data Types, both custom and built-in (Spirion AnyFinds™).
-
Spirion AnyFinds™ Data Types are provided by default, and include:
-
Social Security Number
-
Credit card Number
-
Password
-
Bank Account Number
-
Driver's License
-
Date of Birth
-
Telephone Number
-
E-mail Address
-
Personal Address
-
Passport Number
-
more
-
-
Custom Data Types are:
-
Data types defined by you
-
Examples:
-
IMEI
-
ABN
-
-
Access and View Data Types
To view Global Data Types:
-
From the left menu, click Settings.
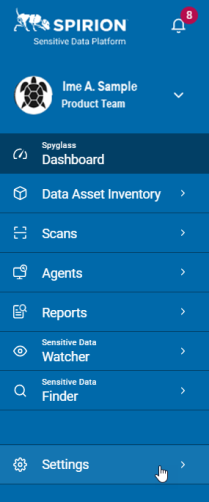
-
Click Global Data Types.
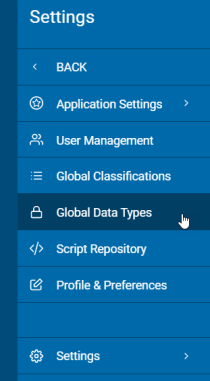
-
Data Types are displayed in a list sort by columns.
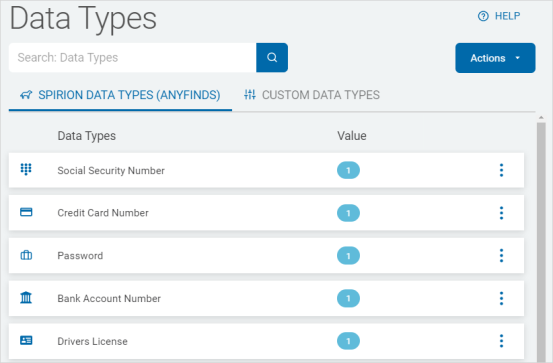
-
Click a tab to further sort by Data Types:
-
Spirion Data Types
-
Custom Data Types
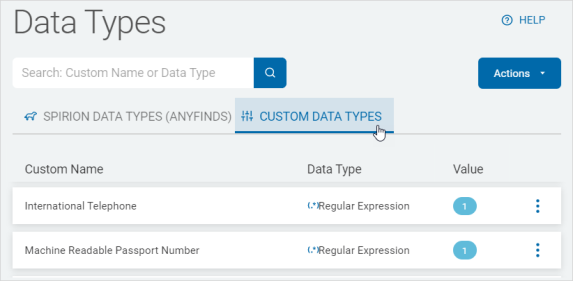
-
Search for a Data Type
To search for a Data Type:
-
From the Spirion Data Types tab:
-
Type a Data Type in the search box.
-
The results are displayed in the list below.
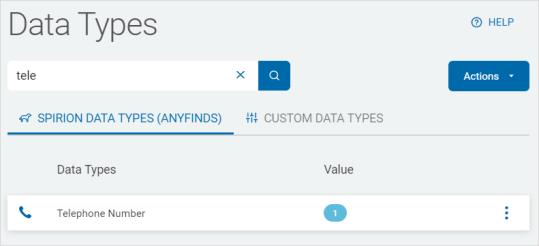
-
-
Custom Data Types tab :
-
Type a Custom Name or Data Type in the search box.
-
Click the lens icon or Enter on your keyboard.
-
The results are displayed in the list below.
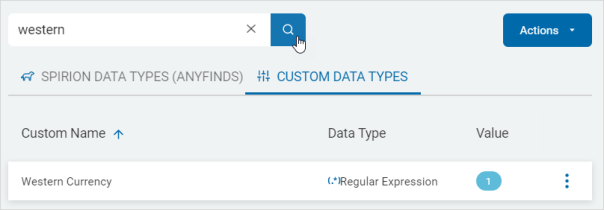
-
Add a Custom Data Type
To add a custom Data Type:
-
Click Actions.
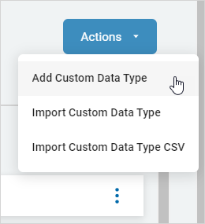
-
Click Add Custom Data Type.
-
In the Add Custom Data Type pop-up window, select a Data Type from the drop-down list.
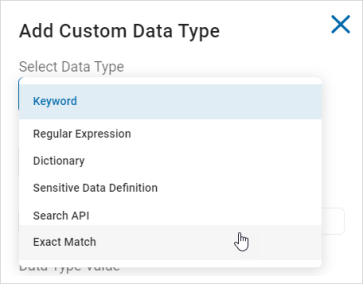
-
Expand a section for how to add each Data Type.
-
For more detailed information see Data Types Explained.
-
Keyword
Procedure:
-
Name: Type the name of your Data Type.
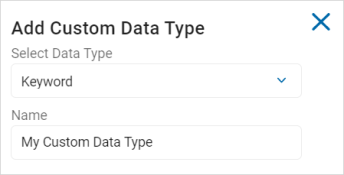
-
Keyword: Type the keyword you want to use.
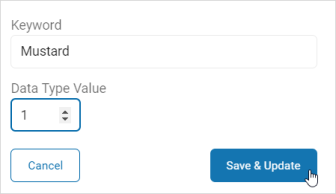
-
Data Type Value: Use the numeric up-down control to set a value.
Note: Data Type Value is the number you assign to the Data Type to give it weight.
For example:
1. Assign a Data Type Value of '1'.
2. Run the scan and find five instances of that value.
3. The sum total, or weight, is '5'.
This enable you to add emphasis to certain Data Types to gain insight into your data. -
Click Save & Update to save the new Data Type or Cancel to discard.
Regular Expression
Procedure:
-
Name: Type the name of your Data Type.
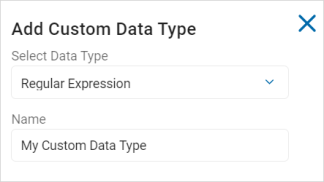
-
Regular Expression: Type the expression in the text box.
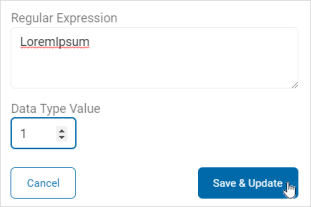
-
Data Type Value: Use the numeric up-down control to set a value.
-
Click Save & Update to save the new Data Type or Cancel to discard.
Dictionary
Procedure:
-
Click the folded paper icon to upload a Dictionary file (.dic) from your local computer.

-
Name: This field is filled automatically from the file.
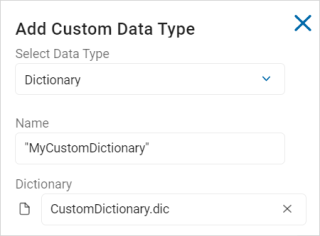
-
Data Type Value: Use the numeric up-down control set a value.
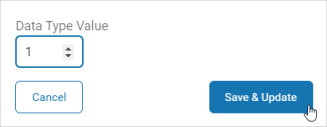
-
Click Save & Update to save the new Data Type or Cancel to discard.
Note: Dictionary files must be in the following format and saved with a file extension of type .dic.
[Header]
Name="Dictionary_Name"
[Words]
Word_1
Word_2
Word_3
Word_4
For example:
[Header]
Name="My New Dictionary"
[Words]
Black
Blue
Canary
Indigo
Magenta
Orange
Red
Sensitive Data Definition
Procedure:
-
Name: Type the name of your Data Type.
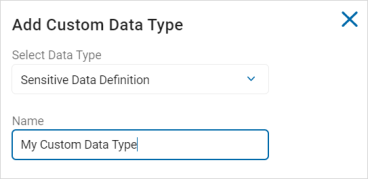
-
In the Definition section, fill in the following:
-
Left criteria drop-down list:
-
Click the more options menu.

-
-
-
In the Select Sensitive Data Types pop-up window, click a tile with a right arrow to move it the available data types column.
-
For example: Social Security Number
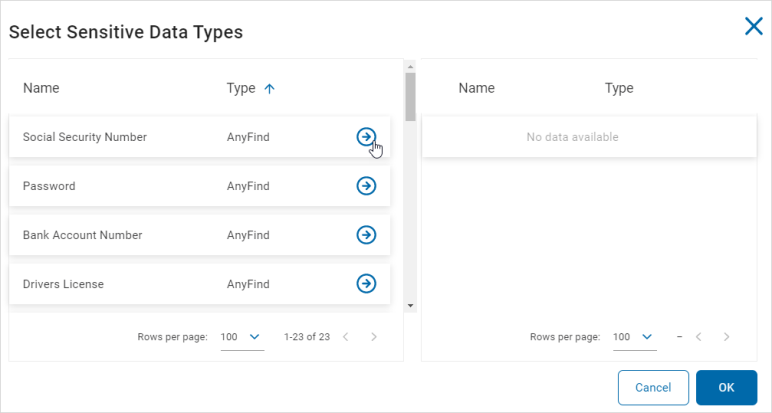
-
-
To remove an available Sensitive Data Type, click a tiles with a left arrow.
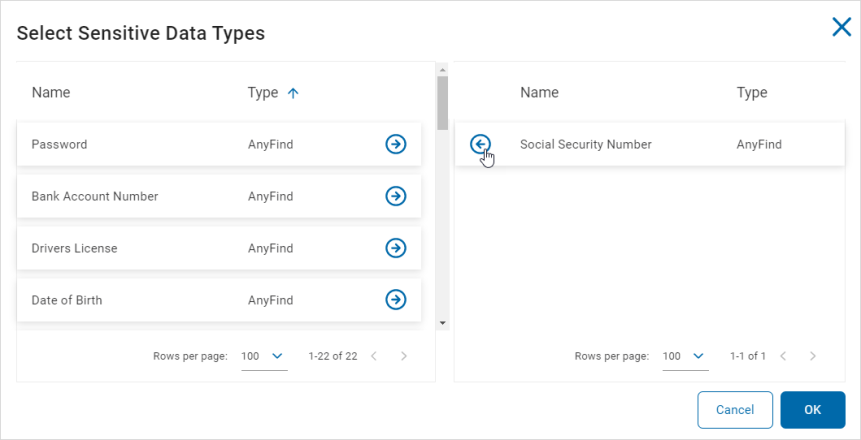
-
Click OK to save or Cancel to discard.
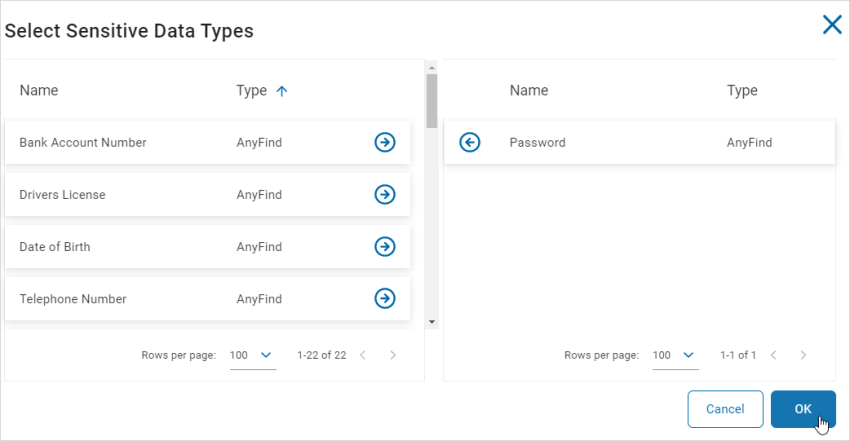
-
Center criteria drop-down list: Select an option from the drop-down list.

-
Right criteria: Click the more options menu and select an option from the drop-down list.

-
For example: Near with Distance | Bank Account Number | 2.

-
For example: Less Than| 100 | Unique Matches.

-
The following table displays the right criteria options available. (These options are determined by the center criteria choice):
| Center Criteria | Right Criteria | Additional Criteria |
|---|---|---|
| Near | Click a tile with a right arrow to move it the available data types column and click OK. | |
| Near with Distance | Click a tile with a right arrow to move it the available data types column and click OK. | Use the numeric up-down control to set a value. |
| Near Before | Click a tile with a right arrow to move it the available data types column and click OK. | |
| Near Before with Distance | Click a tile with a right arrow to move it the available data types column and click OK. | Use the numeric up-down control to set a value. |
| Near After | Click a tile with a right arrow to move it the available data types column and click OK. | |
| Near After with Distance | Click a tile with a right arrow to move it the available data types column and click OK. | Use the numeric up-down control to set a value. |
| Far | Click a tile with a right arrow to move it the available data types column and click OK. | |
| Far with Distance | Click a tile with a right arrow to move it the available data types column and click OK. | Use the numeric up-down control to set a value. |
| Far Before | Click a tile with a right arrow to move it the available data types column and click OK. | |
| Far Before with Distance | Click a tile with a right arrow to move it the available data types column and click OK. | Use the numeric up-down control to set a value. |
| Far After | Click a tile with a right arrow to move it the available data types column and click OK. | |
| Far After with Distance | Click a tile with a right arrow to move it the available data types column and click OK. | Use the numeric up-down control to set a value. |
| Before | Click a tile with a right arrow to move it the available data types column and click OK. | |
| After | Click a tile with a right arrow to move it the available data types column and click OK. | |
| Equals | Use the numeric up-down control to set a value. | Select one: • Unique Matches • Total Matches |
| Does Not Equal | Use the numeric up-down control to set a value. | Select one: • Unique Matches • Total Matches |
| Less Than | Use the numeric up-down control to set a value. | Select one: • Unique Matches • Total Matches |
| Less Than or Equals | Use the numeric up-down control to set a value. | Select one: • Unique Matches • Total Matches |
| Greater Than | Use the numeric up-down control to set a value. | Select one: • Unique Matches • Total Matches |
| Greater Than or Equals | Use the numeric up-down control to set a value. | Select one: • Unique Matches • Total Matches |
| Require | Use the numeric up-down control to set a value of at least this many Data Types. | Select one: • Unique Matches • Total Matches |
| Allow | Use the numeric up-down control to set a value of no more than this many Data Types. | Select one: • Unique Matches • Total Matches |
-
When matching result types are specified to be displayed, all results types will be displayed by default.
To exclude specific results types from the display:-
Click Configure Display Types.
-
Deselect the specific results you want to exclude.
-
Click OK to save or Cancel to discard.
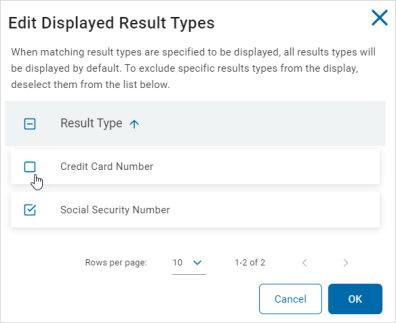
-
-
Select an option from the restriction drop-down list.
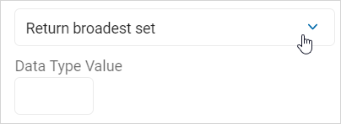
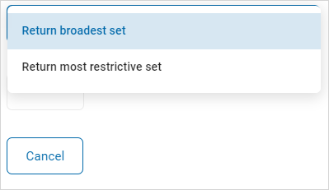
-
Data Type Value: Use the numeric up-down control to set a value.
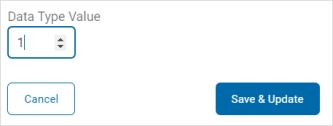
-
Click Save & Update to save the changes or click the x in the top right of the window to discard.
Exact Match
Procedure:
-
Name: Type the name of the Custom Data Type.
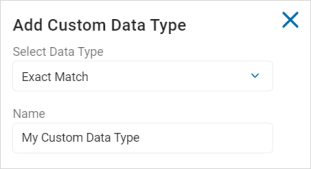
-
Type: Select an option from the drop-down list.
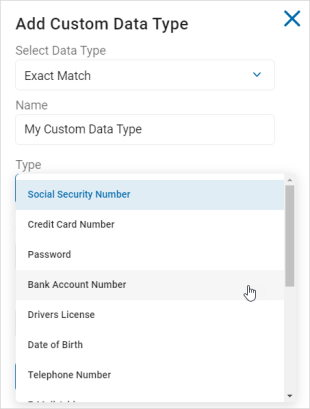
-
Value: Enter the value the corresponds to the type selected. The hint text will describe the required format, if applicable.
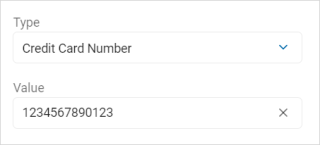
-
Data Type Value: Use the numeric up-down control to set the value.
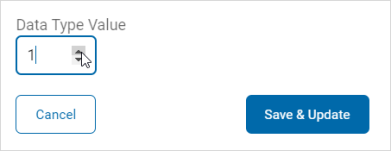
-
Click Save & Update to create the new Data Type or Cancel to discard.
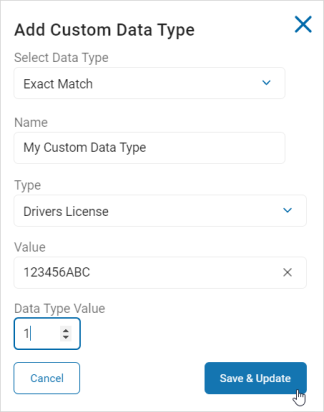
Import a Custom Data Type
To import a custom Data Type:
-
Click Actions.
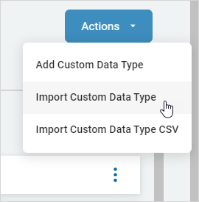
-
Click Import Custom Data Type.
-
Locate your file on your local computer.
Note: File format .xml is required.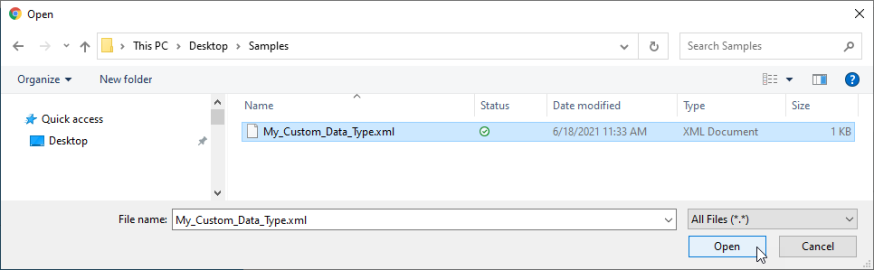
Import a Custom Data Type (.csv)
To import a custom .csv format Data Type:
-
Click Actions.
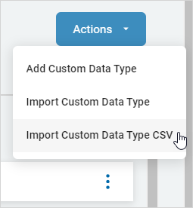
-
Click Import Custom Data Type CSV.
-
In the Import CSV pop-up window, click the file box to activate it.
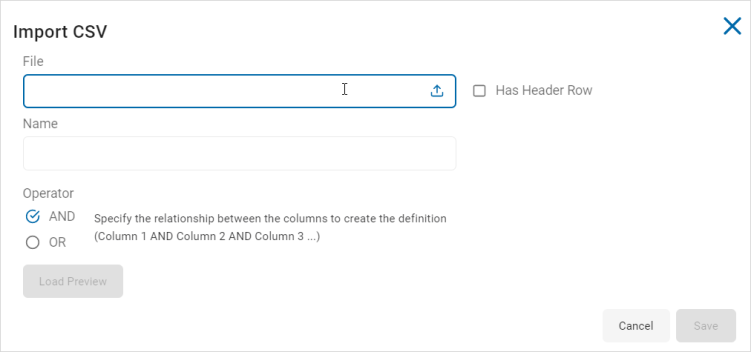
-
Locate the .csv file on your local computer. The Name field is filled in automatically with the name of your file.
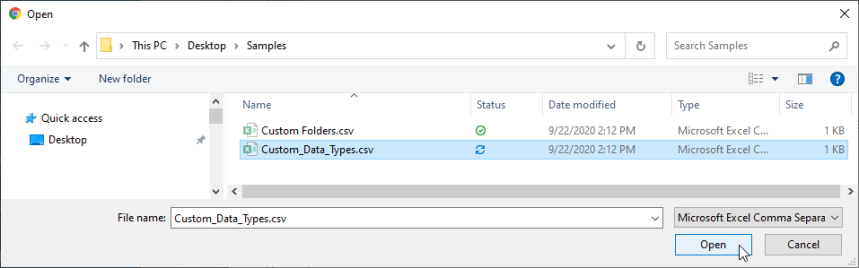
-
Select Has Header Row, if applicable.
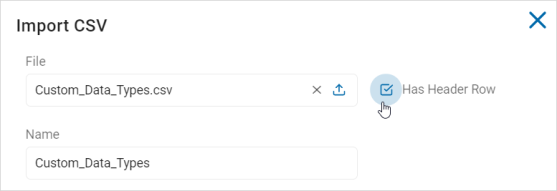
-
Operator: Select an operator to specific the relationship between the columns.
-
Click Load Preview to review your upload.
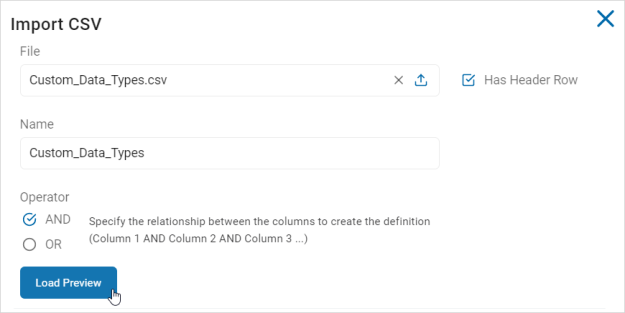
-
In the Load Preview section, do the following:
-
Review the data in the columns.
-
In the Type column, select an option from the drop-down list.
-
If you select Exact Match as the Type, select an option from the Data Type drop-down list to the left.
-
For example: Information 1 | Exact Match | Password
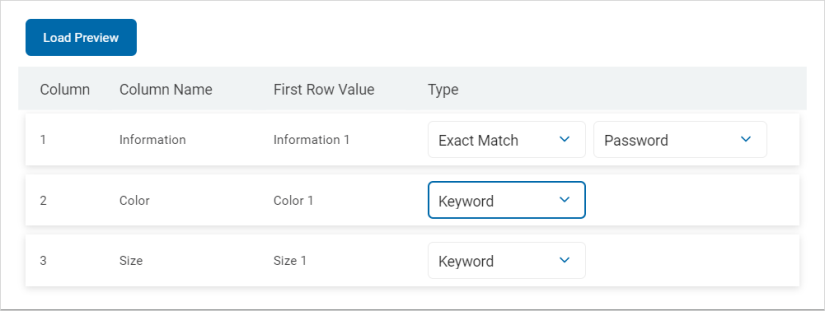
-
-
-
Click Save to save and import the file or Cancel to discard.
Edit a Spirion AnyFinds™ Data Type
To edit an AnyFinds™ Data Type:
-
Ensure you are on the SPIRION DATA TYPES (ANYFINDS) tab.
-
Locate the Data Type you want to edit in the list.
-
On the far right of the row, click the more options menu.
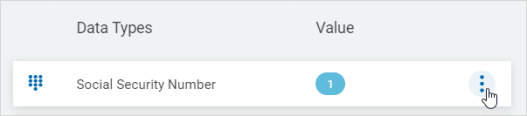
-
Click Edit.
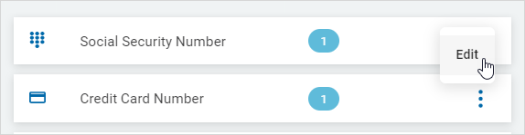
-
In the Edit Data Type pop-up window, make needed changes.
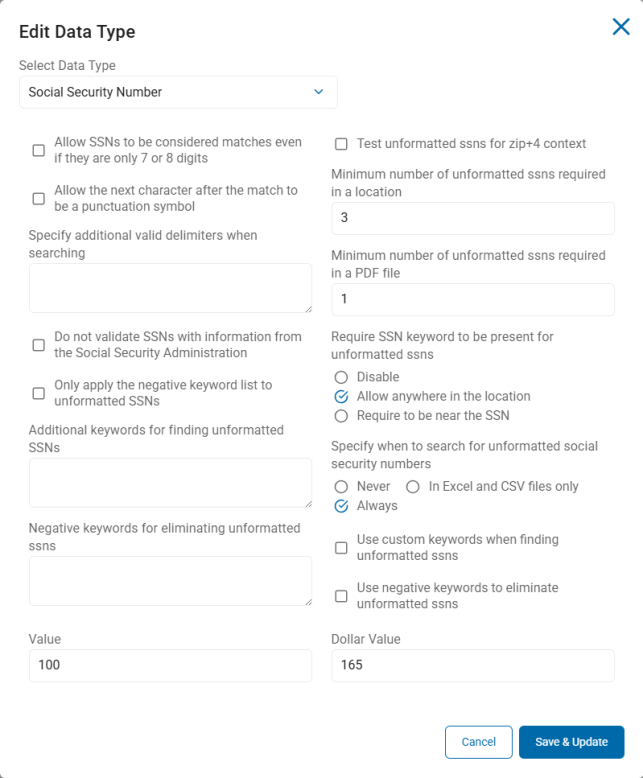
-
Click Save & Update to save changes or Cancel to discard.
Note: You can change to a different Spirion Data Type in the Edit Data Type pop-up window by selecting a different option from the drop-down list.
Edit a Custom Data Type
To edit a custom Data Type:
-
Ensure you are on the Custom Data Types tab.
-
Locate the Custom Data Type you want to edit.
-
On the far right of the row, click the more options menu.
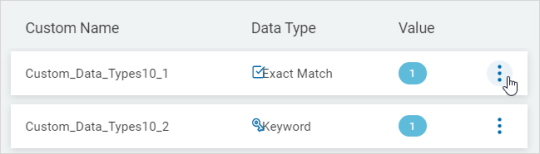
-
Click Edit.
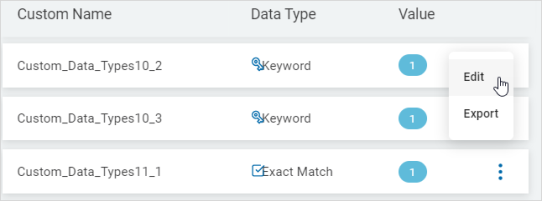
-
In the Edit Custom Data Type pop-up window, make needed changes.

-
Click Save & Update to save the changes, Cancel to discard.
Delete a Custom Data Type
To delete a Custom Data Type:
-
Ensure you are on the Custom Data Types tab.
-
Locate the Custom Data Type you want to delete.
-
On the far right of the row, click the more options menu.
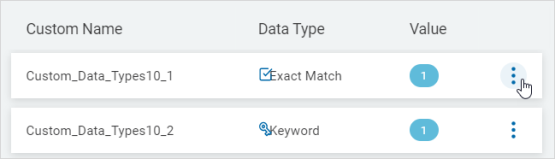
-
Click Edit.
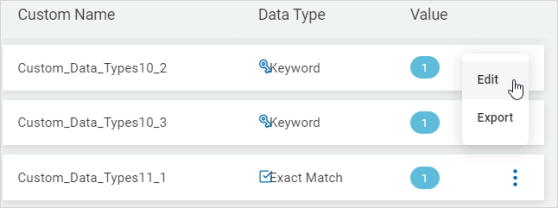
-
In the Edit Custom Data Type pop-up window, click Delete.
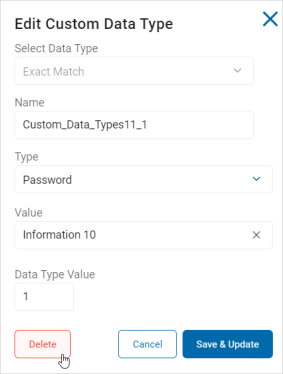
-
In the Delete Data Type pop-up window, click Confirm to permanently delete the Data Type or Cancel to discard.
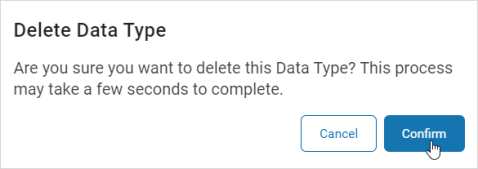
Export a Custom Data Type
To export a custom Data Type:
-
Ensure you are on the Custom Data Types tab.
-
Locate the Custom Data Type you want to export.
-
On the far right of the row, click the more options menu.
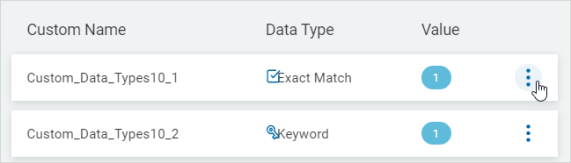
-
Click Export.
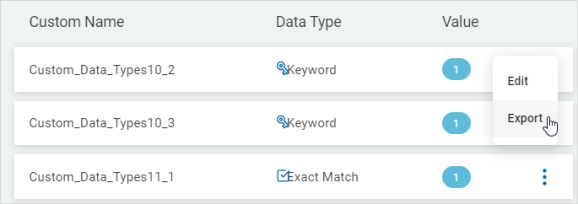
-
The Data File is exported to your local computer as an .xml file.